Con el trabajo desde casa, la verdad es que se presentan muchas anomalías que no podemos solucionar por falta del personal técnico que normalmente nos sacarían de apuros si estuviéramos en las instalaciones de nuestras empresas. Sin embargo, debido a la pandemia lo que tenemos qué hacer es adaptarnos.
A todos nos ha pasado que de repente estamos en medio de una reunión de trabajo o desarrollando algo importante para la escuela o el mismo empleo y sin más ni más, nos quedamos sin internet. La verdad es que los problemas de conectividad pueden tener muchísimas causas. Pero una vez identificada, es más sencillo subsanarlo.
Pero como obviar las cosas sólo las complica, aquí te explicamos paso a paso lo que puedes hacer en caso de que tu internet falle.
Paso 1: Guarda la calma y analiza qué puede ser
Si has perdido la conexión a Internet momentáneamente, lo primero que tienes que hacer es comprobar que el router sigue encendido y con la luz de ADSL activada. Puede que la línea haya perdido la conexión con la central y resolverlo puede ser tan sencillo como reiniciar el router ADSL.

Si después de dos minutos vemos que sigue sin funcionar, es momento de comenzar a buscar otras causas. Puedes empezar si el problema se limita al navegador o a toda la conexión. Prueba si tu mensajería instantánea también han dejado de funcionar. Si funcionan, es posible que reiniciando el PC se resuelva el problema o que el fallo se localice en el cortafuegos de nuestra suite de seguridad.
Si todo ha dejado de funcionar, podemos pulsar Tecla de Windows + R para cargar la caja de Ejecutar, donde escribiremos cmd y pulsa en Aceptar. Con el intérprete de comandos abierto podemos teclear el siguiente comando: ping www.google.es. Si no tienes conexión de ningún tipo, se nos indicará que el host de destino no es accesible, pero en el caso contrario, se nos informará de los milisegundos que tardan en llegar los paquetes al servidor de la web de Google.

Si no llegan los paquetes, lo más probable es que tengamos un conflicto con la línea ADSL o el router (dos pasos más adelante), con la conexión de red hasta el router, con las DNS del equipo o con la configuración del PC (paso siguiente).
Paso 2: Configura tu computadora
Para comprobar por qué falla nuestra conexión, empezaremos por verificar que tenemos una IP correctamente asignada. Si nos fijamos en el icono de red de Windows 7, junto al reloj, podemos pulsarlo y seleccionar la opción Abrir Centro de redes y recursos compartidos. Al hacerlo, aparecerá una ventana que nos mostrará el estado general de la conexión a Internet, pero si hemos llegado hasta este punto, lo más probable es que el icono de Internet nos aparezca desactivado.
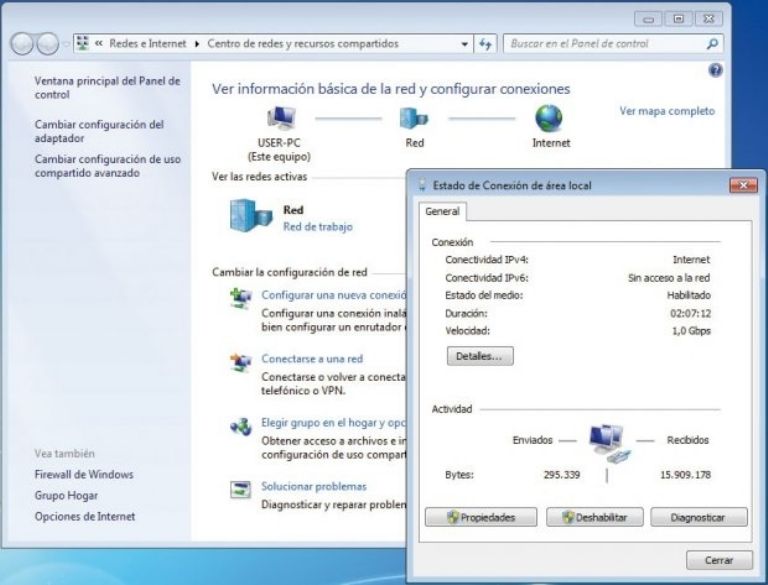
Por eso, el punto de partida será pulsar sobre el adaptador (Conexión de área local o Conexión de red inalámbrica), con lo que nos mostrará la ventana de propiedades del adaptador. Aquí, elegiremos la opción de Diagnosticar, con lo que Windows reiniciará el adaptador, limpiará la caché de conexiones y refrescará la IP del router. Si lo anterior no funciona, puede que el problema se encuentre en el router o en la conexión con él.
Paso 3: Problemas de ADSL y router
Muchos de los errores de acceso Internet son debido al cable telefónico que trae la señal ADSL y, en menor porcentaje, por el router.
En caso de que veas que el router es incapaz de sincronizar con la línea (la luz ADSL frontal parpadea lentamente o está apagada), puedes verificar que cada teléfono o dispositivo conectado al teléfono (alarmas, descodificadores, etc.) cuenta con su correspondiente microfiltro, teniendo presente que no puede haber más de 3 microfiltros en total. En algunos casos, incluso, podemos probar a desconectarlos todos por si la falla está fuera de uno de estos elementos. Si luego de reiniciar el router un par de veces sigues sin poder sincronizar la línea, habrá que llamar a nuestro operador, pues quizá se deba a una falla del cableado externo.
En el caso de que tengamos sincronización con la central, pero no Internet, puedes empezar por restaurar la configuración completa del router con el CD de instalación original o con los parámetros indicados por nuestro operador. En caso de que las cosas sigan igual tras la restauración, puede deberse a un problema de enrutado en la infraestructura del operador, algo sobre lo que no se puede actuar, por lo que puedes llamar a tu centro de atención al cliente para comprobar que no hay incidencias sobre nuestra línea.
Errores en la conexión WIFI
Caso 1: Conexión imposible
Si nuestra laptop o smartphone dejó de conectarse a la red Wifi y no hay manera de recuperar la conexión, puede ser por diversas causas. Lo primero que puedes hacer es es reiniciar nuestro ordenador/teléfono y apagar/encender nuestro router WiFi. Esto suele resolver el problema en 80% de los casos. Después de un par de minutos, todo tendría que funcionar de nuevo.
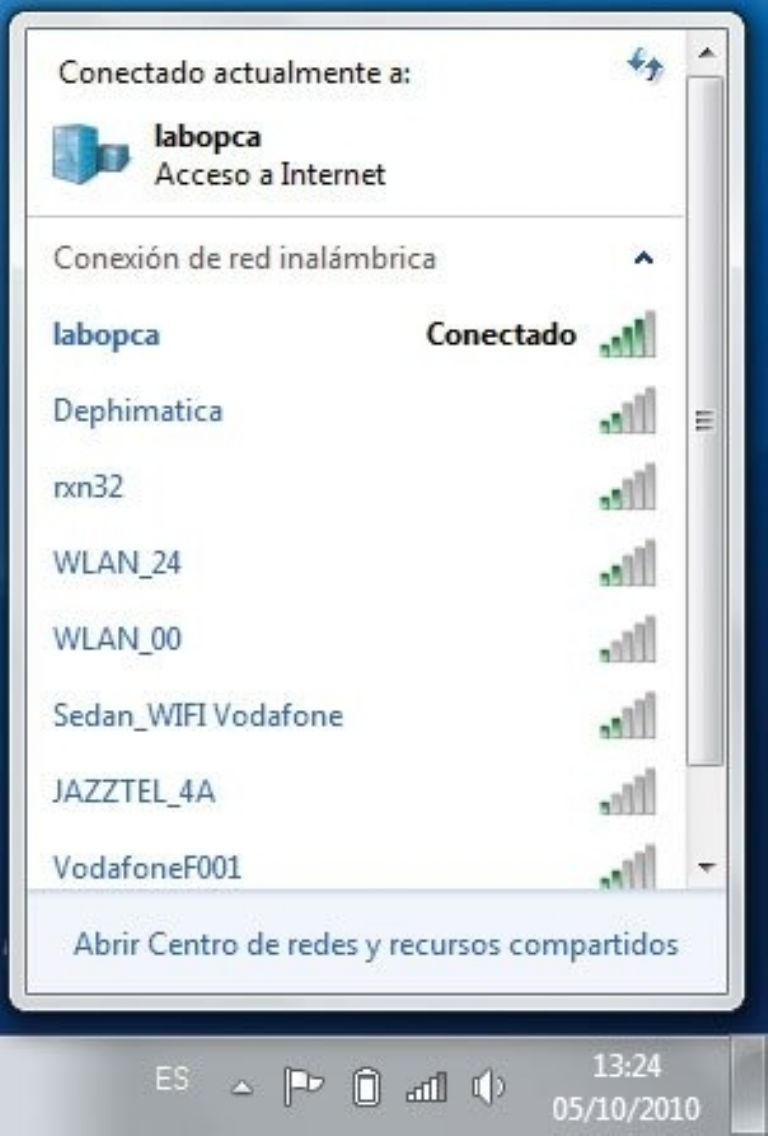
Si no es así, nos aseguraremos de que mantener activada la radio WiFi en el dispositivo portátil (según el fabricante, se hará mediante un interruptor, una combinación de teclas o un software instalado en Windows) para después pinchar sobre el icono de la barra de tareas en forma de escala de señal, lo que desplegará una lista con las redes WiFi detectadas. Aquí comprobarás que nuestra red aparece listada e intentarás conectarte a ella pinchando en Conectar. Si a pesar de esto, sigue sin producirse la conexión, tendremos que asegurarnos de que la clave que estamos introduciendo es la correcta.
Si nuestra red no aparece listada, o aunque aparece correctamente no hay forma de que se conecte, habrá que revisar el punto de acceso como indicamos dos pasos más adelante.
Caso 2. Falta tráfico WiFi
Hay veces en las que, aun estando conectados a nuestro punto de acceso WiFi, no hay ninguna clase de tráfico entre el portátil y la red. Esto puede deberse a múltiples razones, pero la medida a tomar será siempre reiniciar el portátil y el punto de acceso WiFi. Si después de esto todo sigue igual, hay que constatar que nuestro router nos está asignando la IP correctamente.
Para esto, haremos clic con el botón derecho del ratón sobre el icono de la red de la barra de tareas de Windows y pincha la opción Abrir el centro de redes y recursos compartidos. En la nueva ventana, haz clic sobre Conexión de red inalámbrica, lo que mostrará serán los detalles del adaptador. Si pulsas sobre Detalles podrás ver si se nos está asignando una IP automática por DHCP o es autoasignada. En el caso de la IP autoasignada, habrá que revisar el router como se indica en el paso siguiente, pero también en el gadget.
Concretamente, céntrate en buscar la última actualización disponible para el controlador de nuestra tarjeta WiFi. Recuerda que pulsando la Tecla de Windows + Pausa, verás la ventana de propiedades del sistema. Ahí, pincharemos sobre Configuración avanzada del sistema y, en la nueva ventana, sobre Hardware/Administrador de dispositivos. Aquí veremos listados todos los componentes hardware del equipo, incluido el adaptador WiFi. Al hacer doble clic sobre él se nos mostrarán todos los detalles y podremos actualizar su controlador.
Por último, si tienes alguna suite de seguridad instalada, lo mejor es que la desactives por si el causante del problema fuese el cortafuegos que incluye: bloquear cualquier comunicación de red.
Caso 3. Router WiFi
Existe una importante disparidad de estándares WiFi (802.11b/g/a/n) y de seguridad (WEP/WPA/WPA2), y frecuencias de trabajo de 2,4 y 5 GHz, a lo que se suman tecnologías propias que algunos fabricantes han implementado para acelerar la transmisión de datos entre sus componentes. En caso de que el router WiFi nos esté dando problemas, puedes empezar actualizando su firmware a la última versión disponible en la web del fabricante (algo que no siempre será posible, sobre todo en el caso de routers de operadores).
Ya en este punto, además de reiniciar el router WiFi, nuestro consejo es devolver la configuración del router a la de fábrica e ir ajustando el WiFi de lo más básico a lo más complejo. Así, desactivará la seguridad y ajustarás la banda en 2,4 GHz (en caso de que sea dual) y seleccionaremos el estándar más antiguo (802.11b u 802.11g).
Caso 4. Interferencias inalámbricas
Si nada de lo anterior funciona y suponiendo que no se trata de una falla en hardware, puede que estemos sufriendo interferencias que impidan la comunicación. Esto puede ser debido a teléfonos inalámbricos DECT (que también funcionan en 2,4 GHz), a un exceso de redes WiFi en nuestra zona, o a elementos externos como inhibidores. La mejor solución para esto es: comprar un punto de acceso WiFi que funcione a 5 GHz, si estás dispuesto a invertirle dinero a tu conexión.
Es una banda muy poco utilizada en el entorno residencial, donde apenas tendrás interferencias. Pero, habrá que asegurarse de que nuestro equipo la soporta (los vendidos durante el último año y antes suelen hacerlo), pues de lo contrario necesitarás un adaptador WiFi por USB compatible.
El más recomendable es AirPort Extreme de Apple. No es barato, pero además de ofrecer banda dual, tiene un sistema anti-interferencias que según nuestras pruebas, es bastante eficaz en entornos conflictivos.
lctl











